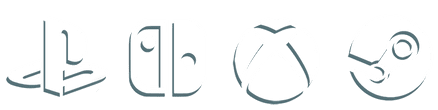Game Play Modes
Co-op mode
This is the basic play mode of "River Tails: Stronger Together" where players can play cooperatively with two controllers.
Lone Wolf mode
This is a special play mode that allows you to control two characters with one controller.
Basic Operation
The basic control method for cooperative play and single play are as the following:
Co-op mode Control Method

Controller + Controller
- Direction pad / Left Stick : Navigate, Select menu, items, etc.
- Button A : Jump, Decide
- Button B : Cancel
- Button X : Grab
- Menu button : Diplay pause menu

Controller + Keyboard
Controller
- Direction pad / Left Stick:Navigate, Select menu, items, etc.
- Button A : Jump, Decide
- Button B : Cancel
- Button X : Grab
- Menu button : Display pause menu
Menu button : Display pause menu
- W / A / S / D / Direction Key : Navigate, Select menu, items, etc.
- SPACE : Jump, Decide
- ENTER : Decide
- F : Jump
- M / G : Grab
- ESC : Display pause menu
Lone Wolf mode Control Method

Controller
- Direction pad / Left stick : Naviagte (FINN), Navigate, Select menu, items, etc.
- XYAB / Right stick : Navigate (FURPLE)
- Left bumper (LB) : Jump (FINN)
- Left bumper (LB) : Jump (FINN)
- Right bumper (RB) : Jump (FURPLE)
- Right trigger (RT) : Grab (FURPLE)
- Button A : Decide
- Button B : Cancel
- Menu button : Display pause menu

Keyboard
- W / A / S / D : Navigate (FURPLE), Select menu, items, etc.
- Director key : Navigate (FINN),Select menu, items, etc.
- SPACE / F : Jump (FURPLE)
- M / G : Grab (FURPLE)
- Left click : Jump (FINN)
- Right click : Grab (FINN)
- ENTER / SPACE : Decide
- ESC : Display pause menu
REMOTE PLAY
You can play together with your friends at the same time on the internet.
In “River Tails: Stronger Together”, you are be able to play with your friends online with the following two ways:
Steam Remote Play together
Introduction :
With Steam Remote Play, you can play your owned games remotely, while logged into Steam on another computer, or invite friends to play together using Remote Play Together.
How to Use
How to Use
- Create a Steam Account: If you don't have a Steam account, please create one.
- Add friends to Steam: If your friends don't have Steam accounts, invite them to Steam and add them to your Steam friends list.
- For the host, start the game and open the Steam menu by “pressing SHIFT + TAB keys at the same time” on the game screen.
-
Right-click the person you want to invite and click “Steam Remote Play Together”

-
If the “Remote Play” screen is displayed and “Invitation completed” is displayed, the invitation has been successfully sent.

-
If the “Remote Play” screen is displayed and “Invitation completed” is displayed, the invitation has been successfully sent.

Creating a link that anyone can join
- For the host, start the game and open the Steam menu by “pressing SHIFT + TAB keys at the same time” on the game screen.
-
Click “Invite Anyone to Play” on Friends

-
Click “Invite guests” and paste the generated “Guests 1-4 | Copy & Share” link to the other party.


- The host returns to the game screen and can play the game. The guest clicks the invitation link sent from the host and then gets to play the game.
Other options and disclaimers
Currently there is no dedicated in-application online multiplayer function. Users can use Steam Remote play as above and there are some other options available through usage of similar peer to peer services.
Although we cannot guarantee the services completely, we can share a selection of services that we have found operate well with the game. As we confirm if a service works well or not, we may add additional services to the list.
PLEASE NOTE
We cannot provide support or troubleshoot any of the services including Steam Remote Play. If you have any issues with any of the services, please contact the service’s support teams directly.
Additionally by using any services, you agree to that service’s terms and conditions at your own discretion, which we take no obligations or responsibilities for.
Parsec
Introduction :
Parsec ( https://parsec.app/ ), owned by Unity, the same game engine that River Tails is build with, is a software released in 2016 that allows you to remotely control your PC, share the game screen, and even play local multiplayer games online with your friends and can be used for professional remote desktop purposes.
How to install
Click “Download Now” from Parsec official website ( https://parsec.app/ ) to download. Start the downloaded parsec-windows.exe and follow the instructions to install.
Later on, if you don't have a Parsec account, click “Sign Up” and register through the opened new browser.
How to use
-
For the host, after launching the game you want to play with your friends, go to Parsec and select the game you launched from Want to host a game? at the bottom of the Arcade tab.

-
After setting the number of participants and public ON/OFF, click “Start Hosting.”

-
Then, an invitation URL will be generated. Let's share this with the participating friends and have them join.

- The client side accesses the invitation URL, and the procedure is completed if the game screen is displayed on the launched Parsec.
- Both host and guest need to have a Parsec account
- For the host, you need to make sure that you have given the guest “Access to gamepad” settings and permission in the Parsec settings.
Noted on REMOTE PLAY
-
In the default settings, the host is the cat Furple and the guest is the fish Finn. If you would like to change the operating character, change the operating character with "CHARACTER SELECTION" in the pause menu in the game.

- When using Parsec, Steam may overwrite your gamepad controls. For the guest user on the Parsec, be sure to exit Steam to avoid this action.